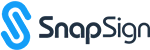If there are forms that you need to have signed over and over again, it may make sense to create a template to help you save time. Templates are reusable documents that can be set up and then sent out different participants – as needed.
Note: Templates is a premium feature and is only available to paid subscribers. If you are not a premium subscriber, you will need to upgrade your account in order to take advantage of this time-saving feature.
In order to create a new template, first navigate to the Templates page by clicking on the Template menu item in your application menu. Once you are on the Template page, click on the ‘New’ button on the top of the page. This will open the Create Template page.
Now we can begin building our new template. The Create Template page is comprised of four primary sections: Message, Participants, Documents and Pages. We will review each of these section below in detail.
Message Section
Title and Message
Create a custom document title and message. The title will serve as the primary identifier of the document. The title along with the message copy will be displayed to your participants in the email notifications they receive from SnapSign regarding this document.
Share
You can set different sharing privileges for your template. You can share the template with other users by clicking on the Share checkbox. Once you click the share checkbox you will have the option of sharing it with everyone or with specific teams.
Make a Template Public
To make the template public so that any of your users in your organization can see it, click on the ‘Share with Everyone’ radio button.
Public Templates can be viewed and used by any user in your organization but can still only be edited by the user that created the template. If other user’s need to modify your template, they can do so by cloning or copying your template and then making any necessary changes to their copy of it.
Share a Template with Teams
If instead you would like to share it explicitly with a subset of teams in your organization, the click on the ‘Share with Specific Team’ radio button. Once you click on this radio button, you will see a drop down field displayed where you can add the names of the team that you want to share this template with. This feature would allow you to only share a template with users in your sales team or on in your HR team, etc.
Team Shared Templates can be viewed and used by any user in a shared team but can still only be edited by the user that created the template. If other user’s need to modify your template, they can do so by cloning or copying your template and then making any necessary changes to their copy. Keep a Template Private
Templates are private by default. To keep a template private, make sure that ‘Share’ checkbox is unchecked. In this scenario, you will be the only person that can view, edit and or use the template.
Documents Section
This is the section where you can add the documents that you need signed. To add them, you can either click on the ‘add document’ link or you can drag and drop a document onto the Document section directly. Additionally, you can also elect to add a pre-existing template to your document. To do this, you can click on the ‘add template’ link. This will open a list of templates that you can add to the existing document. Select the template that you would like to add and click on the ‘Select’ button.
Participants Section
In this section, you identify the roles that will be participating in your document and the specific actions that they will need to take (i.e. Sign, Approve or Review). To add a new role, enter the name of the role in the role field. Some examples of roles might be Employee, Customer, Sales Manager, etc. If a roles already has been created, it will be displayed in the drop down list associated with the role field.
Once you have added a role, you can now assign an action to that role. The available options are Sign, Approve or Review. Once you have added a role and assigned an action, you can click on the ‘Add’ button. This will add the role to the document.
Pages Section
The next step in the template creation process is to add field tags to the documents. A field tag is a control that you can place anywhere on a page of an uploaded document. The field control defines where and what your participants can enter on the document.